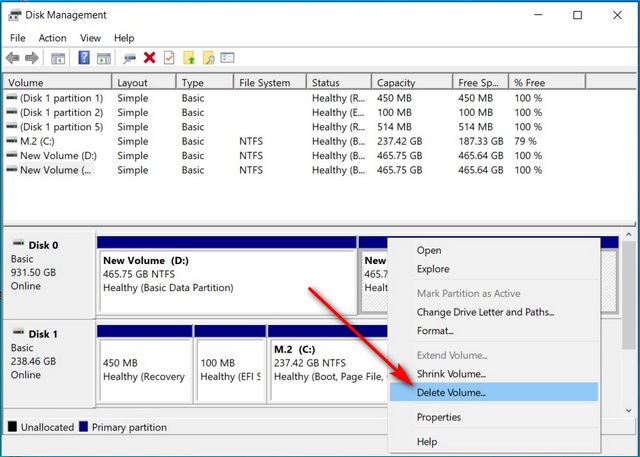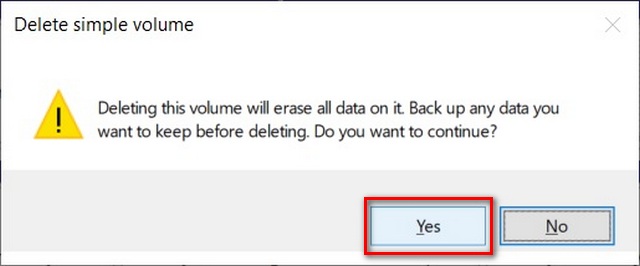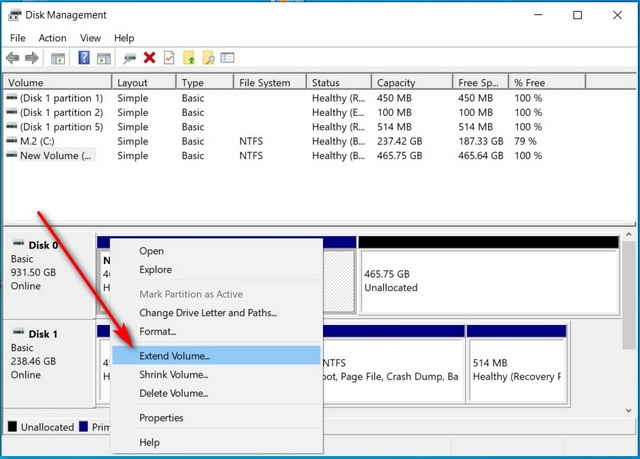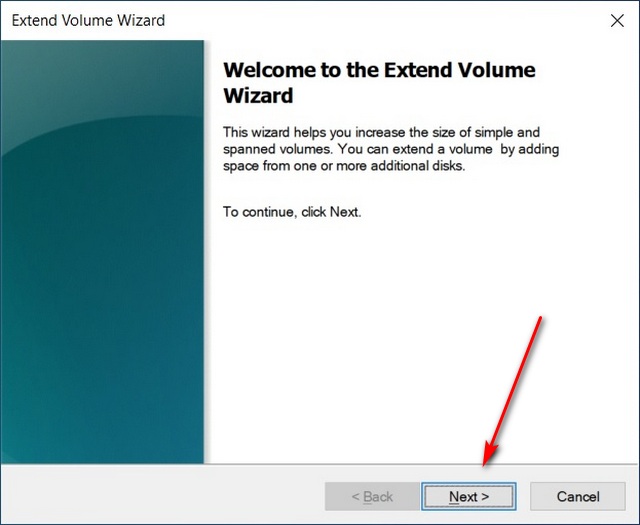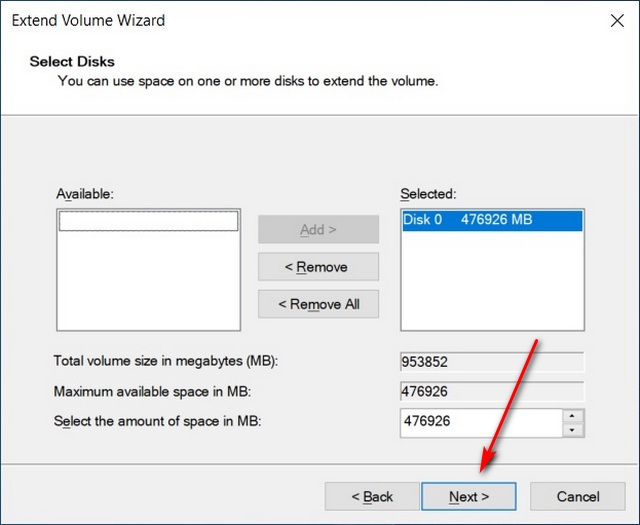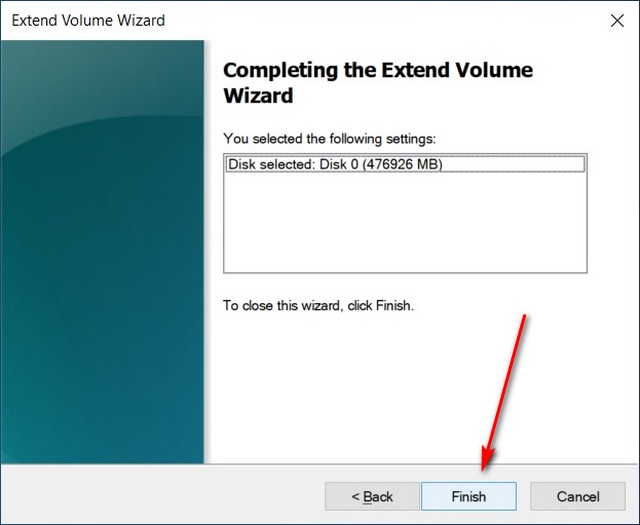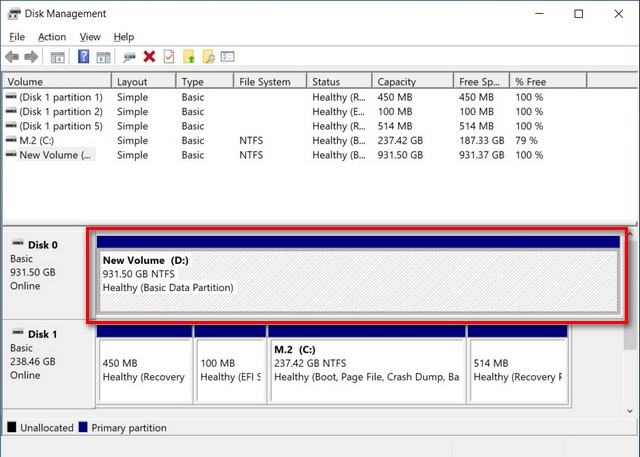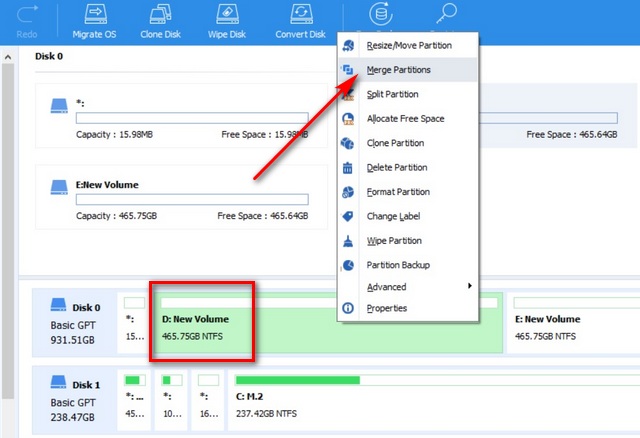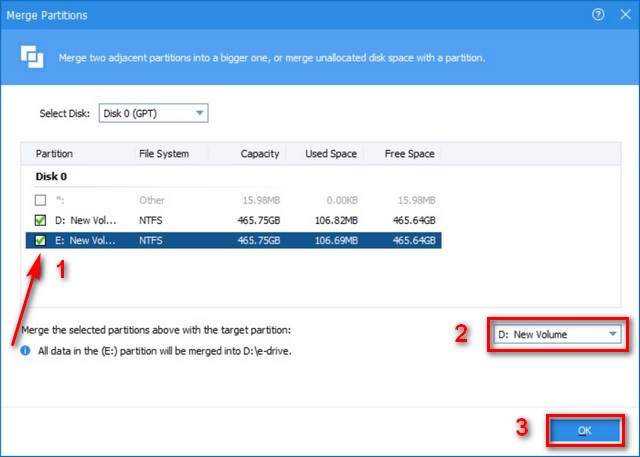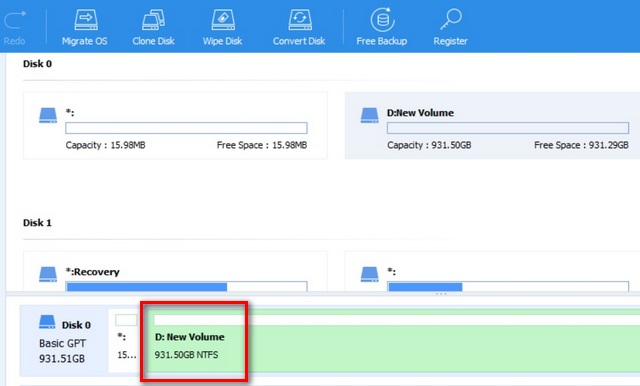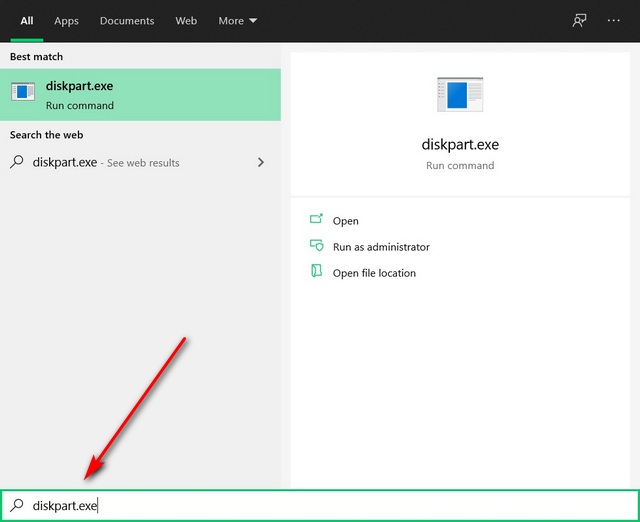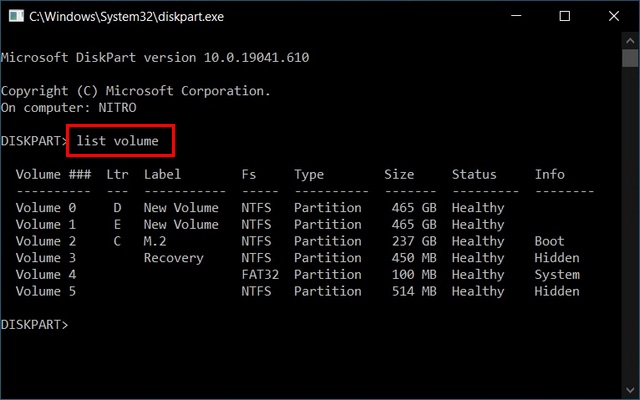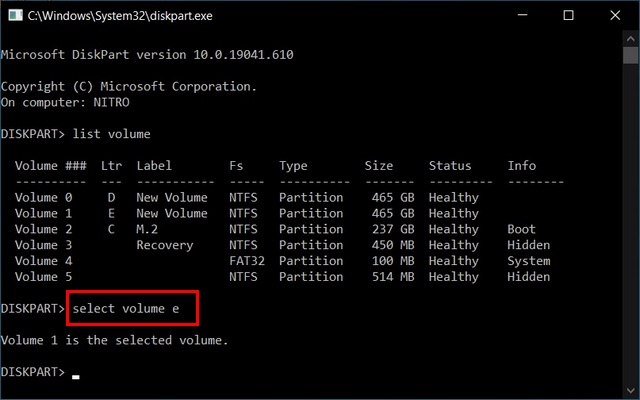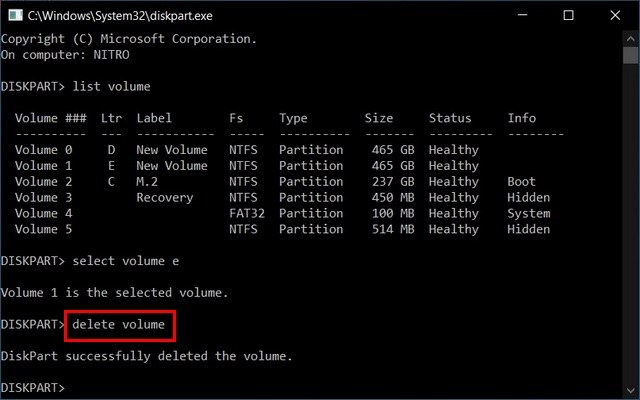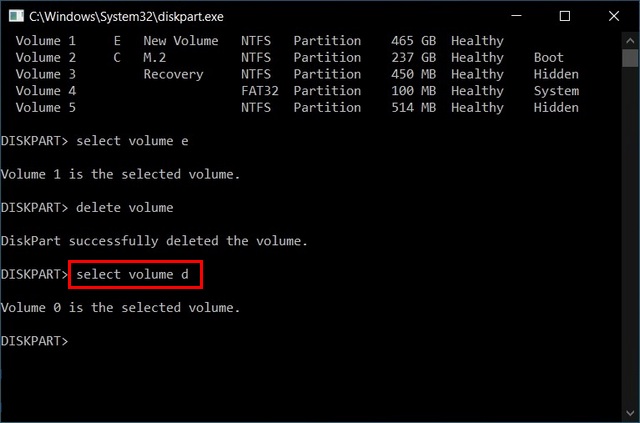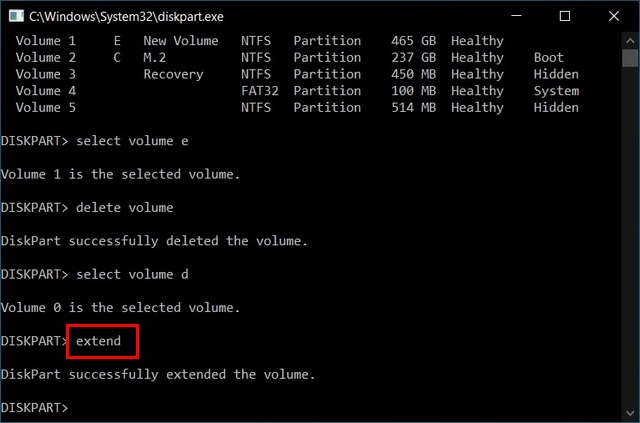Merge Multiple Hard Disk Partitions in Windows 10
Windows 10 offers a built-in partition management utility called Disk Management that can be used to merge or combine multiple partitions. However, you can also use third-party tools and even use the command prompt (cmd) to merge disk partitions in Windows 10. There are different pros and cons for each method, and here we will tell you exactly which method is suitable for what purpose. So without further delay, let’s see the various methods by which you can combine (merge) multiple partitions into a single contiguous unit and expand an existing partition in Windows 10.
Things to Remember Before You Merge Partitions in Windows
You can easily partition your HDD or SSD using a built-in Windows tool called Disk Management. It can perform basic tasks like delete, format and create new volumes, all of which are needed to handle the storage structure of a PC. However, there’s no actual ‘Merge’ functionality in Disk Management. Instead, one can increase the size of a partition (volume) by adding unallocated adjacent space to the right. Another major drawback of the Disk Management tool is that you need to delete all data in the add-on space to be able to merge it with another partitions. Alongside Disk Management, we will also use a third-party disk management tool to merge or combine two partitions. Most of these apps let you add non-adjacent unallocated space to create one large, contiguous volume without losing data. For the most part, they also have better user interfaces and are easier to operate for general users. There are many partition management software available for Windows, including EaseUS Partition Master, MiniTool Partition Wizard, Paragon Partition Manager, AOMEI Partition Assistant and others. Pretty much all of them support the ‘Merge’ function. Finally, we’ll also learn how to use the command line tool, DiskPart, to merge partitions on a Windows computer. That said, let’s check out how you can merge multiple partitions into into one in Windows 10:
Method 1: Using Disk Management (Data Loss)
This method will cause you to lose the data so create a full backup of Windows 10 before proceeding with this method.
Go to Control Panel and search for ‘Disk Management’. From the results, click on ‘Create and Format Hard Disk Partitions’.
Note: You can also also open Disk Management via Run > diskmgmt.msc.
Locate the two partitions you want to merge and then delete the one on the right. For example, to merge / combine D: and E: drive in my PC, I’ll have to first delete E: drive. For that, right-click on partition E: and select ‘Delete Volume’.
You’ll get a warning saying all data will be lost. Click on ‘Yes’ to continue.
Now right-click on volume D: and click on ‘Extend Volume’.
You will now see the ‘Extend Volume Wizard’ that will let you choose how much you want to expand the disk. Click on ‘Next’ to start the process.
Accept the default options and click on ‘next’ without changing any of the values.
Finally, click on ‘Finish’ to fully merge two partitions into one.
As you can see, I have successfully merged (combined) partitions D: and E: into one on my Windows 10 PC.
Method 2: Using Third-party App (Without Data Loss)
Note: We’re using AOMEI Partition Assistant for this demo, but most of the other programs on our list, including the ones mentioned above, support the ‘merge’ function.
Firstly, download and install AOMEI Partition Assistant (Free). Now open it and right-click on the partition whose size you want to increase. From the popup menu, choose ‘merge Partitions’.
Now pick the partition you want to add onto the parent partition [1] and select the volume lable [2]. Finally, click on ‘OK’.
You have now successfully merged two partitions in Windows 10 without losing data.
Method 3: Using DiskPart (Data Loss)
You can also use the command line (cmd) tool, DiskPart, to merge two partitions in Windows 10. Here’s how you do it:
Type ‘diskpart.exe’ (without quotes) in the Windows Search Bar and hit Enter.
In the command line window that comes up, type ‘list volume’ and hit Enter
Now type ‘select volume
Type ‘delete volume’ to make that volume ready for merger.
Now select the partition you want to extend. For that, type in ‘select volume
Finally, type ‘extend’ to extend this partition. You should get the message ‘DiskPart successfully extended the volume’.
That’s it. Your D: drive and E: drive are now one contiguous unit.
Easily Merge Hard Disk Partitions in Your Windows 10 Computer
You now know how to merge or combine partitions on your Windows 10 computer using the built-in Disk Management tool, the command line (DiskPart), as well as using third-party apps like AOMEI Partition Assistant without losing data. Meanwhile, since you’re already interested in partition management, you should also check out how to convert your hard disk partition style from MBR to GPT. You should also go through our detailed explainer on the difference between BIOS and UEFI for a more holistic understanding of how your computer works under-the-hood.