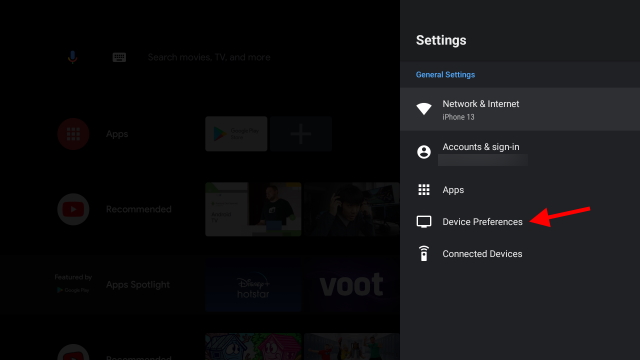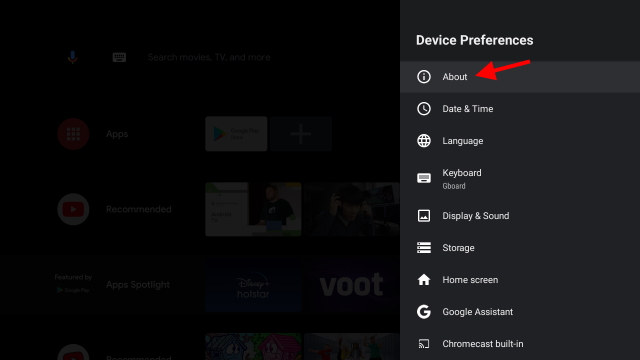How to Install Android TV 12 Beta (October 2021)
While I will teach you how to install Android TV 12 beta on your device, this guide will also detail the basic requirements before you proceed. However, if you are already aware of the basics, use the table below to jump to the installation process right away.
Pre-Requisites for Installing Android TV 12 Beta
Now, you will naturally be anxious to get to installing Android TV 12 beta right now. However, before we proceed, here is a list of things you must have with you before you begin. Go through the list below and make sure you cross everything off.
1. Askey ADT-3 Developer Kit
Since the Android TV 12 experience that Google is offering is currently in the beta form, you will require the right device to install it on. And you can only install the Android TV 12 beta on the Askey ADT-3 Developer Kit at the moment. Meant as a device on which devs can test their Android TV apps, the Askey ADT-3 is a streaming media player device that comes with Android 10 out of the box and ships to more than 40 countries. You can check out the device and other details using the link below.
Get Askey ADT-3 Developer Kit ($79.00)
2. USB Drivers
If you know a thing or two about flashing beta builds, you must know that you will need to hook up your laptop to the device. As is the case, you will need to ensure your laptop or PC has the correct USB drivers to install our Android TV 12 beta build.
Thankfully, Google has made the job easier and listed out the popular USB drivers and how to install them easily. In case you cannot find your device from the list, download and install the Google USB Driver and restart your PC once. Mac users don’t need to download them and should continue to the steps below.
3. Google Chrome
We will be using Google’s handy Android Flash Tool website to install the Android TV 12 beta on the ADT-3 dev kit. It is the easiest method and does all the complicated flashing work for you. However, since it’s a Google service, it works best on the company’s Google Chrome browser (Free). Make sure you download and install it before you proceed.
4. Stable Internet Connection
The method we are going to use will require a stable internet connection since the Android TV 12 build is well over 600 MB+ in size. So make sure your connection is good to avoid interruption.
How to Prepare ADT-3 Dev Kit for Android TV 12 Beta
Since the ADT-3 Developer kit essentially works like an Android TV device, we require access to its Developer Options to enable “USB Debugging” and unlock the “Bootloader“. Once you have connected and set up the ADT-3 devkit onto your TV, simply follow the steps below to prepare it for installing Android TV 12 beta.
- Using the Askey remote, navigate around the Android TV homescreen and click the ‘Settings cog‘ on the top right of the screen.
- From the list that shows up, select ‘Device Preferences‘ and then select ‘About‘.
- Then, scroll down, and you will see an option called Android TV OS Build. Click on it using your remote 7-8 times, and you will see a prompt saying, “You are now a developer”.
- Now, go back to the previous screen and scroll down to see a new menu titled “Developer Options” under Device Preferences. Click to open it.
- Under Developer options, scroll down and find an option called “OEM unlocking“. Toggle it on and accept any warnings that come along.
- Scroll down a bit further, and under Debugging, you will see an option called USB debugging. Toggle it on and accept any warnings that show up on your TV screen.
And you are all done. Your Askey ADT-3 Developer kit is now ready to start the Android TV 12 beta build installation process.
How to Install Android TV 12 Beta
The moment you have been waiting for is here. Now, let’s learn how to install the Android TV 12 beta on the Askey ADT-3 device. Make sure the device is already connected to the TV and powered on. Once done, follow the steps below:
- Plug in the USB output of the Askey ADT-3 into your laptop’s USB port.
- Open Google’s Android Flash Tool in Google Chrome to access the flashing tool.
- Click the Allow ADB Access button in the prompt that appears on opening the website to grant ADB access.
- From the next menu that appears, click the downward arrow icon to select your device.
- You will now see your device but cannot select it since you have to approve the connection from your TV. Tap “Allow” from the prompt that appears on your TV screen to complete the connection. You can also check the “Always Allow” option to approve future connections.
- Once done, the device will immediately show up as connected in the Android Flash Tool on your laptop. Now, click the “Add Device” option.
- Google Chrome will now ask you to select your device through a pop-up menu. Simply select “ADT-3 – Paired” and click the Connect button. Note: At any point in time, if you are asked to Reselect the Device, you will need to follow the steps above again to do so. If you don’t see any device in the box above, it means you don’t have the proper USB drivers installed on your laptop. Abort the process and install them before you proceed.
- Then, click the device name once, and a build menu will now open up. Here, you can see the complete list of Android TV 12 beta builds available for installation. We will install Android TV 12 Beta 3 as it is the latest one on our Askey devkit. Click on “Android 12 Beta 3“ to select it.
- It is now loaded up and ready to install. While you can use the edit button to change a few settings, we recommend leaving it alone and going with the default settings. Then, click the “Install build” button to begin the process.
- A list of warnings along with your chosen settings will now appear. Be aware that this installation will wipe the ADT-3 and install a fresh build of Android TV 12 beta. Once you have read through the details, click the “Confirm” button to begin the installation.
- Accept the License terms on the next screen by clicking the ‘I Accept‘ button.
- The process will now begin as you can see for yourself below. Your ADT-3 device will go into bootloader mode. It’s important that you DO NOT unplug the device from either the USB port or the power outlet.
- The tool will now ask for permission to unlock the bootloader completely. Read the warning and click the “Start” button.
- The Android TV 12 beta build will now begin downloading. Do not disconnect from the Internet or unplug any devices.
- This will be followed by the Android TV 12 beta flashing and rebooting process. You may see multiple options on your TV screen, asking you to select something. It’s important that you do not select anything and leave it alone. The tool will take care of it by itself.
- The final step will ask you to re-lock the bootloader to finish the process. Simply click the “Start” button and press “Done” to lock the bootloader and complete the Android TV 12 beta install process. And you are all done! Your Askey ADT-3 device will now reboot, and you will see the Android TV 12 boot animation followed by a one-time setup that you need to complete to reach the homescreen. You can now safely unplug the ADT-3 devkit from your computer. If you are still unsure about doing that, look for the success message on the Android flash tool screen. It will look like the screenshot below.
How to Flash the Android TV 12 Build Manually
The Android Flash Tool method automatically downloads and flashes the Android TV 12 beta build to your device. However, if you end up encountering any errors, you can always try manually downloading and flashing the TV 12 beta image yourself.
For starters, you will need the Google SDK Platform Tools for flashing beta builds on your device. You can download and extract the folder on your computer. Next, you will need to download the Android TV 12 beta build for the Askey ADT-3 device. Moreover, just like the above method, you will need the proper USB drivers for your laptop or PC, so make sure to use the links in the above section.
While manually flashing builds is easier for proficient developers, we recommend not going for it if you’re a first-time user. Instead, we will suggest following the method above as it is much easier. However, if you are still insistent, you can download the above files and manually flash Android TV 12 beta using a few commands.
Experience New Android TV 12 Beta Features with Ease
We hope this step-by-step guide was useful in helping you install the Android 12 TV beta on your device. While it may seem difficult at first, you must have realized how easy it really is. However, if you face any issues with any of the steps above, let us know in the comments below, and we will try our best to help you out.